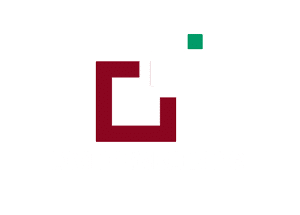FAQ 1:
How To Change Read More Button Text and Color in Blog:
(Note: button text color = color , button background color = background)
How To Change Color in Blog:
For Blog List Page:
Go to Css Code -> /***Blog List V1***/ -> Line No: 19 (.blog_list_style_1 .et_pb_post a.more-link) -> color: #Enter your color code;
Go to Css Code -> /***Blog List V1***/ -> Line No: 19 (.blog_list_style_1 .et_pb_post a.more-link) -> background: #Enter your color code;
Go to Css Code -> /***Blog List V1***/ -> Line No: 20 (.blog_list_style_1 .et_pb_post:hover a.more-link) -> color: #Enter your color code;
Go to Css Code -> /***Blog List V1***/ -> Line No: 20 (.blog_list_style_1 .et_pb_post:hover a.more-link) -> background: #Enter your color code;
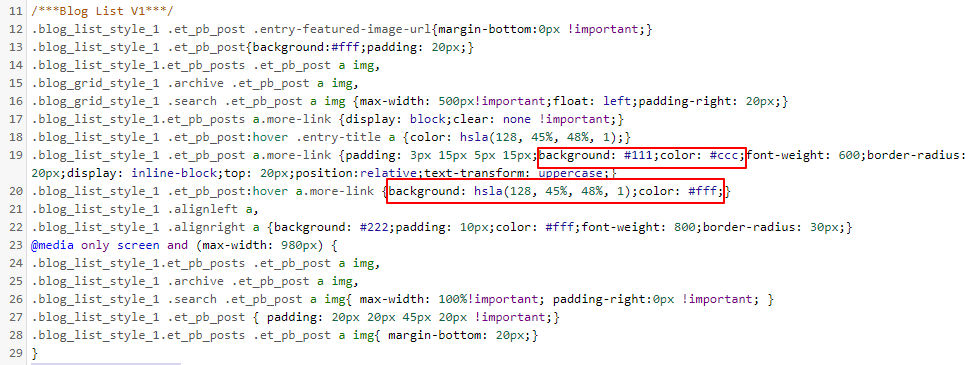
For Blog Grid V1 Page:
Go to Css Code -> /***Blog Grid V1***/ -> Line No: 50

For Blog Grid V2 Page:
Go to Css Code -> /***Blog Grid V2***/ -> Line No: 61

For Blog Fullwidth V1 Page:
Go to Css Code -> /***Blog Fullwidth V1***/ -> Line No: 282

For Blog Fullwidth V2 Page:

For Blog Timeline V1 Page:

For Blog Timeline V2 Page:

FAQ 2:
How To Change Read More Text in Blog:

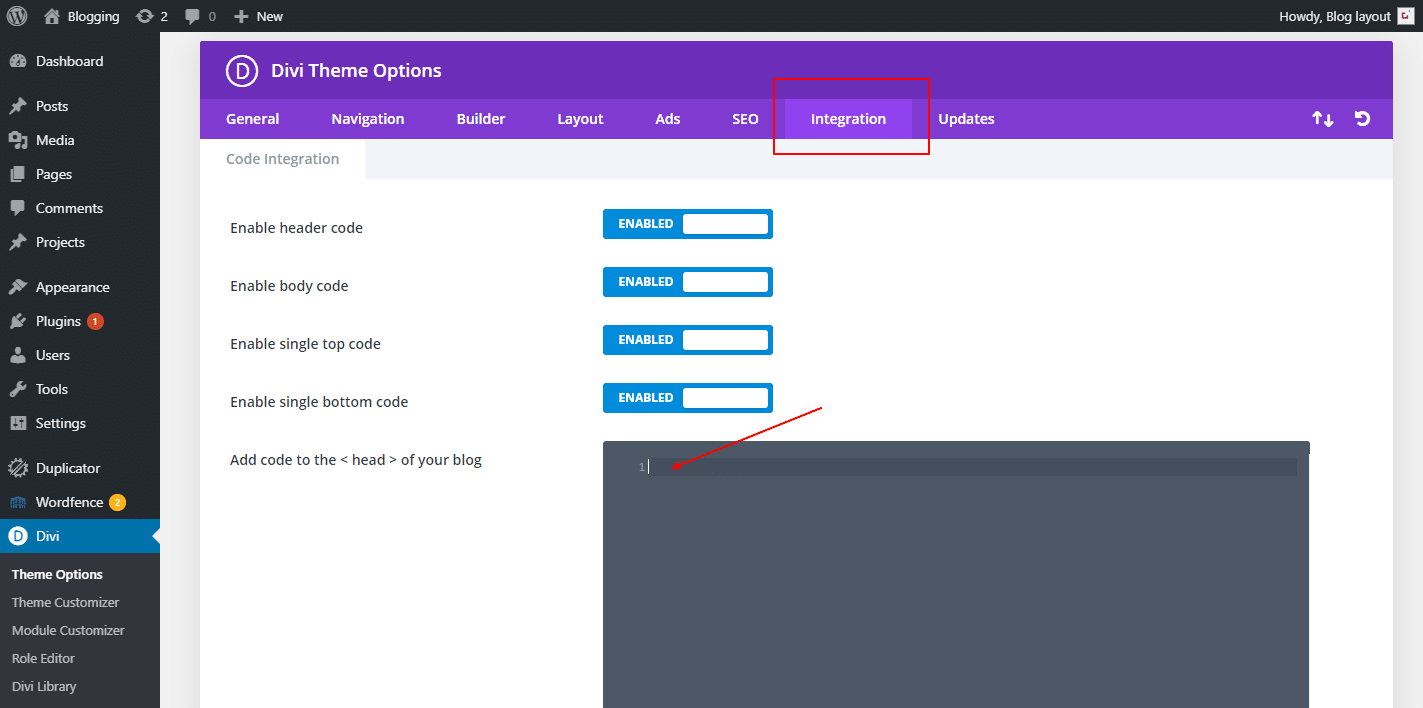
You can use any text in place of ” Enter Text Which You Want” in the code above to reflect same on your button.
FAQ 3:
In Blog Full Width V2 – Some Of The Blog Posts Moved Above or Below From The Position & Not Displaying Like Demo ?
We have kept CSS code for all version as ‘ Commented ‘ like for example “ /*****Blog Full width V2********/ “ under A. Appearance -> Theme Editor -> Style.css file or B. Divi -> Theme Option -> General -> Custom CSS(If you have applied ‘Custom CSS ‘ as per the step mentioned in the installation guideline)
Similarly you can find CSS for all Blog versions as ‘ commented ‘ by specific version name

Just change height to fix issue and ideally default height is ‘ 222 px ‘
.blog-fullwidth-style-02 .et_pb_post {
position: relative;
width: 25%;
float: left;
margin-bottom: 0;
cursor: default;
height: 222px;
}
FAQ 4:
There is Issue with the ‘ Blog Version ’ content or images when updated it to latest version of Divi / WordPress for example ‘ Images / Blog Section ‘ acts weirdly on load or hover ?
https://wordpress.org/plugins/ssl-insecure-content-fixer/
FAQ 5:
For ‘ Masonry Blog Version ‘ on ‘ Hover ‘ blocks disappears or hovering effect have issue ?
.masonary-style1 .et_pb_post {
backface-visibility: hidden;
}
.masonary-style1 .et_pb_post a img {
width: 98%;
margin-left: 1%;
margin-top:1%;
}
You can write this in Custom CSS in Page Settings or Divi Theme Options.